「ブログを始めたい」という人が、すごく増えていますね。
慣れれば10分で開設できるほど簡単なものですが、初心者にはいくつかのハードルを越えなければいけません。

ちなみに僕は、自分のブログ運営(合計5サイト)もしていますし、ブログ教室やコンサルティングなどで他の人に教えたりもしています。
そんな、ブログを「本職」としている僕が、今主流となっているブログの始め方を、5ステップにわけて解説していきます!
今日の記事の内容に沿って進めてもらえれば、ブログを書くところまで準備は整います!
・ブログを始めるには何をすればいい?
・いずれ収益化して、お小遣いが欲しい
・ブログを本職にしている人の手順を知りたい
こんな悩みを持つ人は、参考になると思います。
ブログが公開されるまでの全体像
これからブログを作っていくわけですが、まずは全体像をざっくり見ておきましょう。
自分が書いた記事が、どのような仕組みで全世界に公開されるのか、どのようなサービスを利用すべきなのか、簡単にでいいので知っておいたほうが役に立つと思います。
<ブログが読まれるまでの全体像>
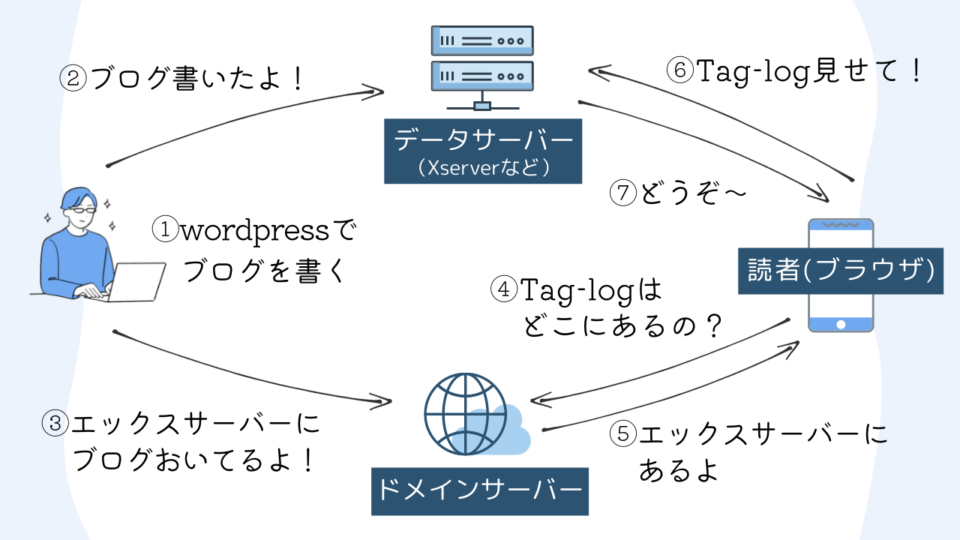
2.書いたブログをエックスサーバーなどの「データサーバー」に送る
3.検索してもらうために「ドメインサーバー」にブログの場所を伝える
4~7.読者がリンクをクリックすると、「ドメインサーバー」を経て「データサーバー」にあるブログを閲覧できる
(本当はもっと複雑ですが、なんとなーくこんな感じなんだなーぐらいの理解で全然OKです。)
まとめると、ブログを始めるのに必要なのは、次の3つ。
ブログ作成ツール
パソコンに入っているメモ帳や、無料で手に入るテキスト編集ツールでも、ブログを書くことはできます。ただ、プログラミング(HTMLなど)の知識がないとかなりハードルが高いので、基本的にはWordpress(ワードプレス)などのツールを使います。
※基本的に無料です
データサーバー
書いたブログをWEB上に保管しておく場所で、「エックスサーバー」や「ミックスホスト」「ロリポップ」などが有名です。読者はここにアクセスをすることで、ブログを読むことができます。
※月額1000円ほど
ドメインサーバー
ドメインとは、「◯◯◯.com」などの文字列のこと。ドメインサーバーに「ドメインの情報」と「データサーバーの情報」があり、URLとブログを紐づけてくれます。ここの動きは基本的に表には見えないので、なかなかわかりづらい部分だと思います。
※ドメイン1件につき、年間で1500円ほど
ドメインは無料のものもあるので、基本的にはサーバー代(月額1000円ほど)のみでブログ運営ができます。
また、この3つがすべてひとつになったサービスもあります。
- Jimdo(ジンドゥー)
- WIX(ウィックス)
- Amebaブログ
- はてなブログ

サーバーやらドメインやらを知らなくても、めちゃくちゃ簡単にブログを作ることができるので、趣味や日記などであれば利用しても良いかもしれません。
ただし、デメリットもあります。
・突然、サービスが終了する可能性がある
・特定のファイルしか編集できないので、カスタマイズが限られる
・広告が禁止されているサービスもある
というわけで、僕はこのあたりの無料ブログはオススメしません。
コツコツと自分が積み上げてきた大事な記事や、それまで得ていた評価が一瞬で消えるのは精神的にきついので;
①サーバーを開設

ブログを始めるための最初のステップが、レンタルサーバーの契約です。
どこも一長一短ですが、基本的にはエックスサーバーが安定していて使いやすいです。当サイトも、エックスサーバーを使っています。
ここではエックスサーバーを例に解説していきますが、基本的な流れはどこも同じです。
無料アカウント作成
・「お申し込みはこちら」ボタンをクリック
・「10日間無料お試し 新規お申込み」をクリック
・プランを選択(スタンダードプランでOK)
・「Xserverアカウントの登録へ進む」ボタンをクリックし
・メールアドレスなど情報を入力し、「次へ進む」をクリック
・届いたメールに記載された6桁の数字を入力し、「次へ進む」をクリック
・「この内容で申込みする」をクリック(SMS認証が必要な場合アリ)
ちなみに、「サーバーID」は「https://サーバーID.xsrv.jp/」という形の初期ドメインとして使うことが可能なので、自分の好きなIDを考えてみてください。
ここにタイトル
・Xserverアカウント ログインページにアクセスし、ログインする
※パスワードは届いたメールに載っています
・「料金支払い」をクリック
・支払方法を選択
・クレジットカードなど、支払い情報を入力
・「支払いをする」ボタンをクリック
これでサーバーの開設は完了です。
②ドメインを取得、サーバーに紐付け

ドメインのサービスもいろいろありますが、エックスサーバーやmixhostであれば、同じサービス内でドメインを取得できるので簡単です。
ドメインの管理もかなり楽になるので、サーバーとドメインは同じにしておいたほうが良いと思います。
エックスサーバーやmixhostは、時期によってドメインの永久無料キャンペーンもやっているので、よければチェックしてみてください。
ドメイン取得の流れ
・Xserverアカウント ログインページにアクセス
・「+ドメイン取得」をクリック
・サイトのURLにしたいドメインを検索
・利用可能であれば、支払いをする
これでドメインの取得は完了。欲しいドメインが使用可能であれば、2~3分で終わります。
他の人がすでに使っているドメインは使えないので、自分の希望する文字列が取れないとき、僕はめちゃくちゃ悩みます。笑
次に、取得したドメインをサーバーに紐付けます。
レンタルサーバーと同じサービス内でドメインを取得していれば、何も難しいことはありません。
ドメインをサーバーに追加
・エックスサーバーの「サーバーパネル」にログイン(Xserverアカウントでログインできます)
・「ドメイン設定」をクリック
・「ドメイン設定追加」をクリック
・取得したドメインを入力し、「確認画面へ進む」をクリック
・間違いがなければ、「追加する」をクリック
これで、取得したドメインがサーバーに紐付けられました!
URLを入力すれば、サーバー内のデータが表示されるはずです。(今の段階では、何もデータは入っていない状態です。)
③Wordpressの導入
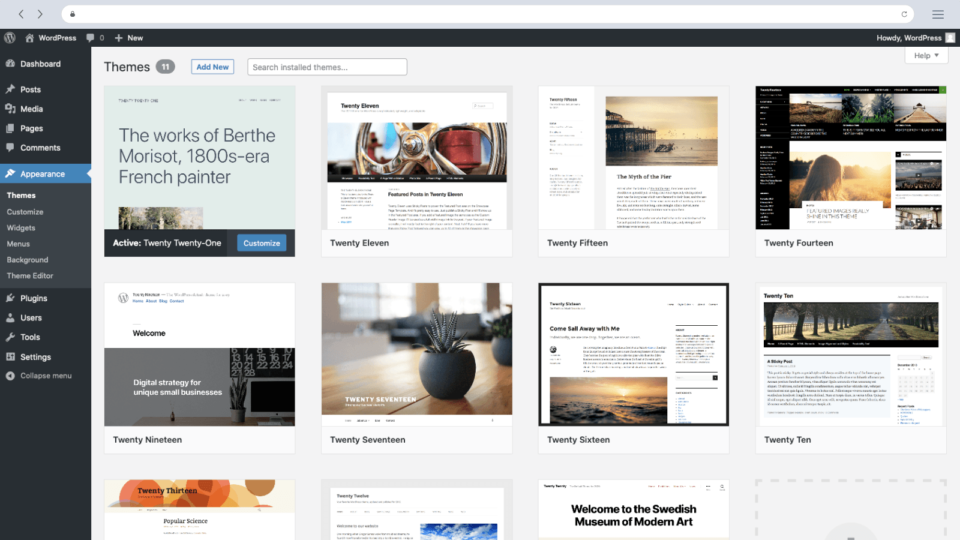
最後に、ブログを作成するためのツールを導入します。
パソコンに入っているメモ帳を使ってWEBサイトを作ることもできますが、HTMLやCSSの知識がないと無理なので、基本的にはWordpress(無料)を使うことをオススメします。
WordPressとは、ブログの複雑な部分をかなり自動でやってくれる、最強のブログ作成ツールです。
ちなみにエックスサーバーなら、Wordpressの導入がめちゃくちゃ簡単です。
WordPressの導入
・サーバーパネルの「WordPress簡単インストール」をクリック
・ドメイン名を選択
・「WordPressインストール」をクリックし
・ブログ名などの必要な情報を入力
※基本的に初期設定でOK
※ユーザー名とパスワードは任意の文字列。Wordpressにログインする際に必要なので覚えておきましょう。(あとから確認する方法もあります)
・「確認画面へ進む」⇒「インストールする」
※利用データベース、データベースパスワード、テーブル接頭辞も、念のため保存しておきましょう。
これで完了です!
が、もうひとつ「SSL化」と呼ばれるセキュリティ対策だけ、最後にポチッとやっておきましょう!
SSL化をすることで、URLの「http」が「https」に変わります。
SSL化
・サーバーパネルにログインし、「SSL設定」をクリック
・「独自SSL設定追加」をクリック
・設定するドメインを選択し、「確認画面へ進む」をクリック
※CSR情報のチェック欄はそのままでOKです
・「追加する」をクリック
SSL化は1時間ほどかかることもあるので、サイトがちゃんと表示されていなくても、慌てずに待ちましょう。
1日経っても上手くいってなければ、問い合わせすればOKです。

元々誰かが使っていたドメインだったとか、いろんな問題で上手くいかないこともありますが、問い合わせをすればすぐに対応してもらえます。
④テーマの導入
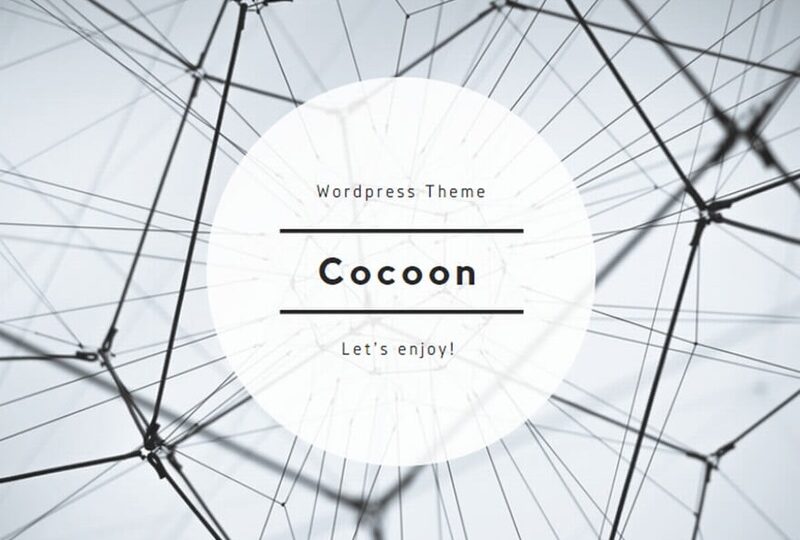
WordPressの「テーマ」とは、デザインやシステムの土台となるものです。
テーマは無料のものから有料のものまでさまざまで、どんなテーマにするかによってWordpressの使いやすさやカスタマイズ性が変わります。
僕がおすすめするのは、無料で使える「Cocoon(コクーン)」。
・とにかくシンプルで使いやすい
・サイトの表示速度が速い
・たくさんのスキンが用意されていて、1クリックでデザインを選べる
などなど、Cocoonめちゃくちゃ良いので、ぜひ使ってみてください。

もちろん、あとからテーマを変えることも可能です。
というわけで、Cocoon導入までの流れをまとめておきます。
テーマ(Cocoon)の導入
①Cocoon公式サイトからダウンロード
②「ダウンロード」
③「Cocoonテーマをダウンロード」
④「Cocoon子テーマをダウンロード」
⑤Wordpressのダッシュボードを開く
⑥「外観」→「テーマ」
⑦「新規追加」→「テーマのアップロード」→「ファイルを選択」
⑧親テーマをアップロードして有効化
⑨同じ手順で子テーマ(child)をアップロードして「有効化」
(⑩使わないテーマを削除しておく)
テーマには、
- 基本となる「親テーマ」
- カスタマイズ専用の「子テーマ」
の2つを導入するのが基本です。
子テーマをカスタマイズ専用としておけば、大事なファイルを触ってしまうリスクを減らせます。
ポイントは、親テーマのあとに子テーマを導入すること。あとは子テーマが自動的に親テーマを見つけてくれますから、難しい設定などは必要ありません。
⑤パーマリンクの設定

今の状態でもブログを書くことはできますが、パーマリンクの設定は最初にしておかないとめんどうです。
パーマリンクの設定
「設定」→「パーマリンク設定」→「投稿名」
パーマリンクとは、記事ごとのURLの設定のことです。「投稿名」にしておけば、自分で好きな文字列にできるので、わかりやすいかなと思います。
他の設定でも問題はありませんが、
- 番号だけのURL:記事の内容がわかりづらい
- 日付けが入っているURL:時間が経つと古い記事と思われる
- カテゴリやタグが入っているURL:あとからカテゴリの移動がしづらい
などのデメリットがあると僕は思っているので、僕はいつも「投稿名」としています。

とはいえ、ここは好きこのみなので、好きなものを選んでOKです。が、途中で変更するのはめんどうなので、最初にしっかり考えて選びましょう。
ブログの投稿
ここまででWordpressの準備も完了したので、さっそくブログを投稿してみましょう!
新規ページを作る
「投稿」→「新規作成」
これで新規記事が作成できます。
ちなみに、
- 記事一覧が表示されるページ
- お問い合わせのページ
- 筆者紹介のページ
など、1ページで完結し、どのカテゴリにも属さないページは「固定ページ」で作成します。
普段更新していく通常のブログ記事は「投稿」から作成していきます。
自分だけのブログを生み出そう!
これで、自分の資産となる、自分だけのブログを作ることができます。
突然誰かに削除されることもありませんし、好きなだけ、好きなようにカスタマイズすることが可能です。
自分の備忘録としてどんどん記録を残していくも良し、人のためになる記事を積み重ねていき、収益化を狙っても良いと思います。
今日はスタート地点に立っただけなので、ぜひこれから少しずつ、オリジナリティのある記事を生み出していただけると嬉しいです。
ブログのジャンル選びは、こちらの記事が参考になるかと思います。
» 今日からブログが書ける、失敗しないジャンル選び【好きなことで収益化できます】



